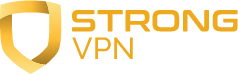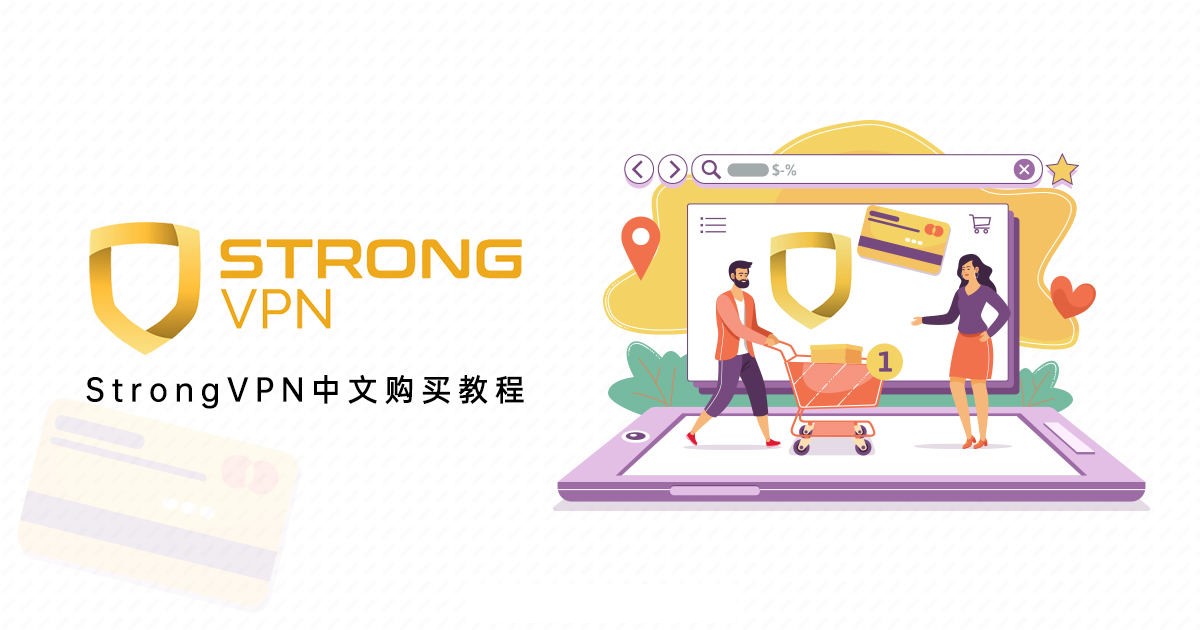想要让您的 iPhone 独具一格吗?除了换上新手机壳和自制个性化桌布之外,还可以为 iPhone app 更换图示,打造出自己喜爱的风格。这种个性化的自订方式不仅让你的手机更加吸引人,也能展现自己独特的品味。怎麽帮 iPhone App 更换图示 变成自己喜欢的风格呢?透过简单的步骤,就可以轻松变换,一起学起来吧!
相关文章 iPhone 15 USB-C 充电头推荐,充电同时还能转接电视追剧玩游戏!GAME’NIR 电玩酒吧 DOCK CHARGER 4
如何帮 iPhone App 更换图示 呢?
每支 iPhone 里的 app 图示都长一样,如果你希望你的 iPhone 画面跟别人不同,可以试着跟着这篇教学内容来帮 iPhone App 更换图示哦~
Step 1: 下载新图示
你可以上网先找到自己想要变换的新图示,将这些图示都存在自己的 iPhone 手机里,在後续教学里会使用到。
这篇文章的图示是使用 https://bodega.supply 所提供的 Apple Wallet Icon 图示为示范案例。
Step 2: 使用「捷径」app
把自己想要使用的 iCons 图示下载完成之後,接下来就是开启「捷径」app 来帮 iPhone app 更换图示了。
- 开启「捷径」app 之後水,选择右上角的「+」,用来新增一个全新的捷径。
- 帮捷径建立名称,可以改成自己想要的名称,我们示范更改钱包 app,名称就换成「Apple Wallet」。
- 选择打开 app 这个动作建议。
因为我们是要修改「钱包」app 的图示,所以选择要打开哪一个 app 呢?我们就要找到「钱包」。那如果你是要变更「设定」app 的图示,就把这个 App 名称选择「设定」,依此操作。
Step 2: 准备变更图示
接下来就是选择捷径名称旁边的下拉式选单,选择「加入主画面」,然後点选「主画面名称和图像」的图示,这时候就可以来准备帮 App 换图示了。
「选择照片」就会开启 iPhone 里的照片,这时候就可以挑选那些下载下来的图,依自己喜好做选择。
选择好自己喜欢的图示之後,点选「加入」就完成了。
See alsowatchOS苹果迷教学
全新双指互点两下手势 与 原本的辅助触控的手势有何不同?
Step 3: 完成 app 图示变更
不过,变更 app 图示并不是「真的」把原本 app 的图片改掉,只是透过「捷径」来创建一个自己喜爱的风格,所以你的 iPhone 主画面上就会出现两个一样的功能,如果不想要显示原本的 app ,就记得把它隐藏起来。
隐藏方式很简单,只要「长按」 app 图示,让 app 出现摇晃状态就可以选择「从主画面移除」,这时候 app 就会隐藏起来,之後还是可以在 app 资料库里呼叫出来。
总结
只要透过这些步骤,就可以轻松为 iPhone 应用程式重新设定自己喜欢的图示,让你的 iPhone 主画面跟别人不一样,更具有自己的风格与特性,想要变更每一个 app 图示,只要重覆上述的教学内容就可以完成罗~
- 相关文章:如何将 Gogoro 爱车钥匙加入 Apple 钱包 呢?
如果想第一时间看到更多 Apple 相关资讯,请追踪苹果迷粉丝团以掌握最新讯息,并且订阅我们 YouTube 频道,取得直播第一时间通知,或者加入苹果迷社团跟大家一起讨论使用心得哦~
如果想要聊天,也可以加入我们的 LINE 聊天群找我们。